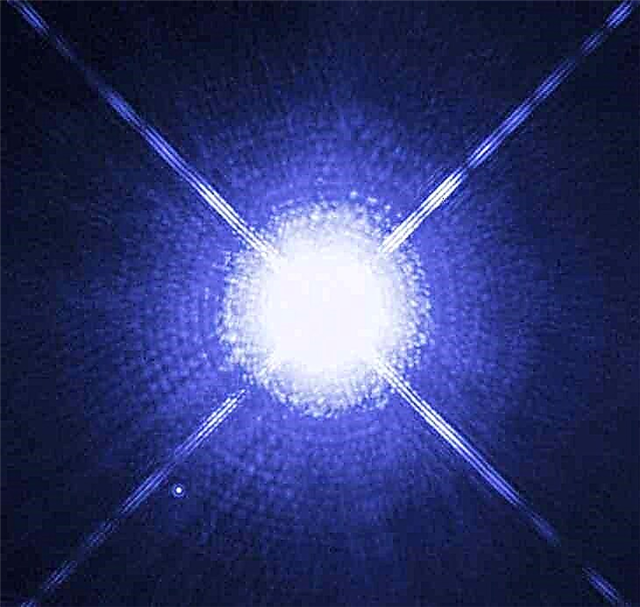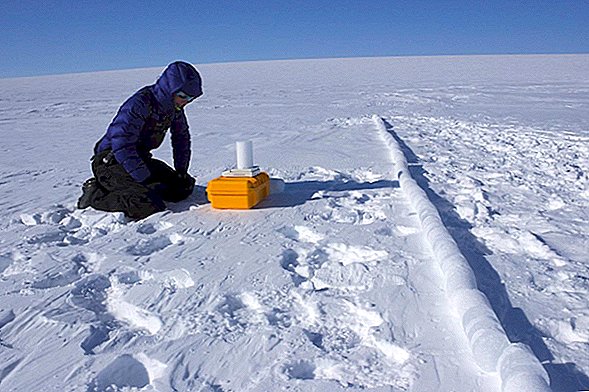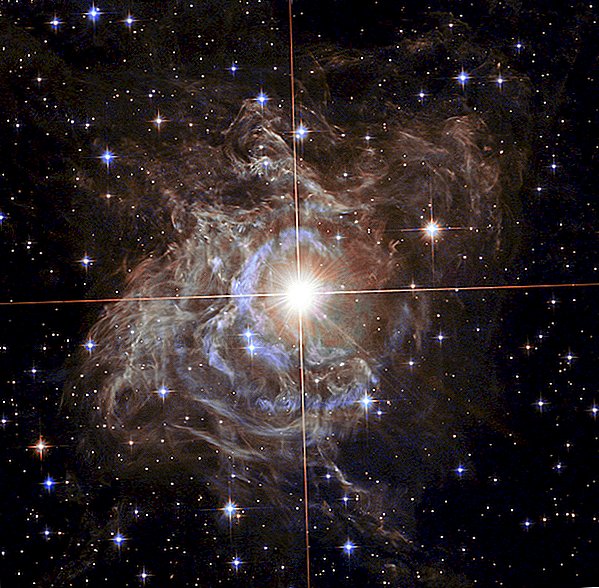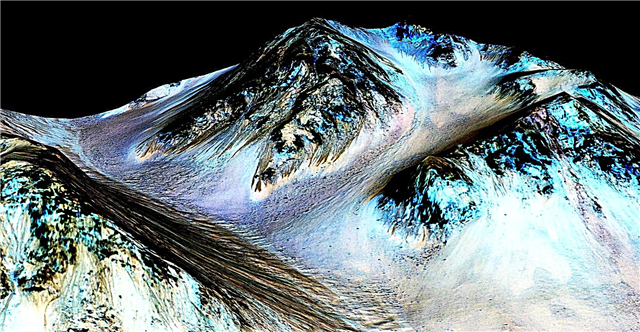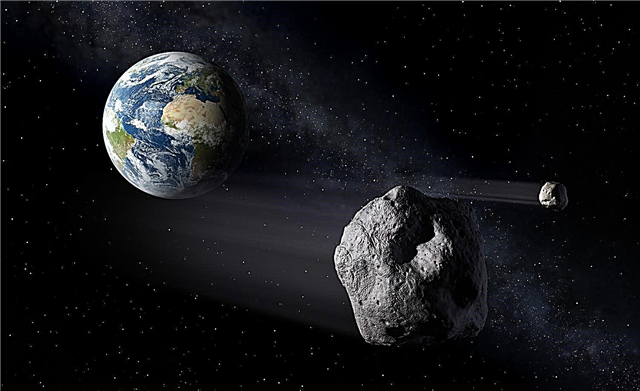היי, חובבי מדע! אם אתה חנון מדעי כמוני והכותבים כאן, ייתכן שנרשמת לקבלת התראות מאתרי החדשות המדעיים המועדפים עליך. אולי אפילו מ- LiveScience.com? (אם כן, אנו מודים לך.)
למרות שעשוי לעזור לקבל חדשות ועדכונים מהודעות אלה, בדיוק כמו מהאפליקציות המועדפות עליך, אנו מבינים שייתכן שכבר לא תרצה לקבל אותם. או אולי נרשמת בטעות, התחלת להשיג אותם במחשב או בטלפון שלך ורוצה שהם ייעלמו.
כדי לדאוג לכך, הנה מדריך שימושי כיצד לבטל התראות ב- Google Chrome וב- Safari.
כיצד לבטל התראות באינטרנט ב- Google Chrome
- פתח את Chrome
- בחר 'הגדרות'
- נווט אל 'פרטיות'
- גלול אל 'התראות'
- בחר מאילו אתרים ברצונך לקבל התראות
אם אתה משתמש בכרום, רוב הסיכויים שזה מקושר לטלפון שלך או למכשיר אישי אחר באמצעות האפליקציה וייתכן שאתה מקבל התראות מאתר אינטרנט בפלטפורמות אלה. צילומי המסך האלו הם מהמחשב הנייד שלי, כך שאולי שלך נראה מעט שונה, אך התהליך אמור להיות זהה.
השלב הראשון הוא לפתוח את Google Chrome בכל מכשיר ממנו תקבל התראות.
בפינה השמאלית העליונה שלוש נקודות אנכיות, עליהן תוכלו ללחוץ על מנת לפתוח את התפריט הראשי ב- Chrome. לחץ על 'הגדרות' כדי להתחיל בתהליך.

גלול מטה לתחתית ולחץ על הקטע שנקרא 'מתקדם'. ממש מתחת לזה נמצא החלק 'פרטיות ואבטחה', שם תמצא תת-פרק הנקרא 'הגדרות אתר' (או 'הגדרות תוכן'). כאן אתה יכול לכבות את ההתראות.
לחץ על 'הגדרות אתר' והגיע למסך חדש עם קטע המסומן בבירור 'התראות' לצד אייקון של פעמון.


כאן אתה יכול לבחור אם לאפשר לאתרים לשלוח אליך התראות על הסף, או לאפשר הגדרה האומרת 'שאל לפני השליחה (מומלץ)'. יתכן שזה כבר מופעל, וכדאי לשמור על כך. אחרי הכל, בקשת רשות לשלוח התראות זה הדבר המנומס לעשות. ככה, כשאתר מבקש רשות, תקבל חלונות קופצים שמבקשים להתראות 'אפשר' או 'חסום'.
בדף 'התראות' זה אתה יכול גם לבחור אתרים בודדים כדי לאפשר או לחסום התראות.
פשוט גלול לתחתית מתחת לקטע המסומן 'אפשר' ולחץ על שלוש הנקודות האנכיות לצד הימני של אתר ספציפי. כאן תוכלו לראות אפשרויות לחסום, לערוך או להסיר.

בחר 'חסום' אם ברצונך לחסום את האתר מלשלוח אליך התראות, כמו גם לשאול שוב.
'ערוך' יאפשר לך לשנות את שם האתר בהתראות שלך, שאיננו ממליצים עליה.
'הסר' יפסיק את ההודעות לעת עתה, אך ייתכן שתישאל שוב אם ברצונך להירשם בעתיד. זו בחירה טובה אם אתה לא בטוח במאה אחוז שאתה לא רוצה התראות לנצח.
מכיוון ש- Chrome מחובר לחשבון Google שלך, אם תבצע שינוי זה במכשיר אחד, הוא אמור לחול על כל אפליקציות Chrome במכשירים האחרים שלך.
מה אם אתה רוצה לקבל התראות שוב?
אם חסמת התראות לאתר ואתה רוצה להפעיל אותן מחדש, זה די פשוט.
ראשית, חזור לאתר. סביר להניח שתישאל אם ברצונך להירשם להתראות ותוכל לבחור 'אפשר' כדי לחדש אותן.
אתה יכול גם לבחור את לוגו מנעול השמאלי בסרגל הכתובות באתר באתר כדי לגשת לקטע 'התראות' עבור אותו אתר. יש תפריט נפתח שיש בו אפשרויות 'שאל (ברירת מחדל)', 'אפשר' או 'חסום' ותוכלו לבחור את הבחירה שלכם בהתאם.

כיצד לכבות התראות בספארי ב- Mac
אם אתה משתמש בספארי ב- Mac, התאמת ההתראות שלך שונה במקצת.
יהיה עליך לפתוח העדפות ספארי במחשב מקינטוש ואז למצוא את האפשרות שכתובת 'אתרי אינטרנט' בחלק העליון של המסך.
לחץ על 'אתרי אינטרנט' וברשימה בצד שמאל תראה אפשרות המסומנת 'התראות'. כל האתרים אליהם תוכלו להירשם יופיעו כאן.
אתה יכול לבחור באפשרות 'אפשר' או 'דחה' בתפריט הנפתח בצד ימין כדי לשנות את הגדרות ההתראות עבור כל אחד מאותם אתרים. בחר 'דחה' כדי להפסיק את ההתראות במכשיר הספארי שלך.
***
וזה בערך! אני מקווה שזה עוזר ותודה ענקית לקולגה שלי ג'יימס פקהאם באתר האחות שלנו Tech Radar על העזרה במדריך זה.